この記事では、スマホアプリでLINE公式アカウントを作成・運用・管理する方法についてご紹介していきます。
LINE公式アカウントはスマホアプリで運用ができる
LINE公式アカウントには、スマホ版アプリがあり、アプリで運用・管理することも可能です。
アプリはiOS版、Android版が用意されています。アプリ版とWEB版(LINE Official Manager)では、利用できる機能に差があります。Webでは全ての機能が利用できますが、アプリ版では利用できない機能があるためご注意ください。
アプリでは利用できない機能は以下です(2023年12月現在)。
- リッチメニューの作成(機能制限あり)
- リッチビデオメッセージの作成
- リサーチの作成
- リッチメッセージの「画像を作成」機能
これらを利用される場合は、WEB版の管理画面(https://www.linebiz.com/jp/login/)を利用しましょう。
尚、リッチメッセージ作成は2023年12月6日よりアプリで利用できるようになりました。(「画像を作成」機能においてはWeb版管理画面でのみ利用可能です)
詳しい操作方法はこちら(https://www.linebiz.com/jp/login/)をご確認ください。
WEB版の管理画面をスマホで利用する方法
WEB版の管理画面(https://www.linebiz.com/jp/login/)にアクセスすると、「LINE公式アカウントアプリ」が自動的に開いてしまうことがあります。
その場合は、WEBブラウザを「シークレットモード(Chromeの場合)」もしくは「プライベートモード(Safariの場合)」などで開く必要があります。
一例として、iOSのSafariで「プライベートモード」を開く方法をご紹介します。
Safariのアプリを立ち上げて、「プライベートモード」を開きます。「プライベートモード」は、画面の左下などで切り替えが可能です。

プライベートブラウズモードで、WEB版の管理画面(https://www.linebiz.com/jp/login/)にアクセスします。

管理画面にログインすると、WEB版の機能が利用できます。
アプリをダウンロードする
アプリのダウンロードは以下から行えます。URLをタップしてインストールしてください。
- iOS版管理アプリ ダウンロードURL:https://apps.apple.com/jp/app/line/id1450599059
- Android版管理アプリ ダウンロードURL:https://play.google.com/store/apps/details?id=com.linecorp.lineoa&hl=ja

アプリにログインする
ダウンロードができたら、アプリにログインします。
- LINEアプリでログイン
- メールアドレスでログイン
のどちらかを選択します。
LINEアプリとメールアドレスでログインの違い
LINEアプリでログインの場合は、一度LINEアプリが立ち上がり、LINEアプリ上で「認証」を行います。メールアドレスの入力などが不要なので、簡単にログインができます。業務上問題なければこちらを用いると良いでしょう。
メールアドレスでログインの場合は、「LINEアカウントのメールアドレス」か、「ビジネスアカウントのメールアドレス」かを選びます。
「LINEアカウントのメールアドレス」は、個人のLINEアプリのアカウント利用時に登録したメールアドレスを利用してログインします。
「ビジネスアカウント」は、ビジネス用などのメールアドレスでLINE公式アカウントを開設/管理できるアカウントです。事前にアカウントを作成し、ビジネスアカウントとLINE公式アカウントを紐づけて利用します。
ビジネスアカウントでは、一部できない機能があるため注意が必要です。詳しくは以下の記事でご紹介しています。
次からは、ログインするのに多く用いられる「LINEアプリでのログイン」と「ビジネスアカウント」でのログイン方法をご紹介します。
LINEアプリでログインする流れ
ここでは、iOS版で、LINEアプリでログインする流れをご紹介します。
LINE公式アカウントのアプリをタップし、「LINEアプリでログイン」をタップします。

LINEアプリが起動し、以下の画面が現れるので「許可する」をタップ。これで、LINEアプリ側で認証ができました。

Webブラウザに遷移し、「このアプリを開きますか?」と表示されるので「確認」をタップします。

「Official Account」で開きますか?と聞かれるので「開く」をタップします。

これで、LINE公式アカウントのアプリにログインすることができました!「通知設定をオンにする」をタップし、通知設定をすれば、アプリが利用できます。

ビジネスアカウントでログインする流れ
次は、ビジネスアカウントでログインする流れをご紹介します。
まず、ビジネスアカウントを作成します。ビジネスアカウントは、LINE公式アカウントの作成ページ( https://entry.line.biz/start/jp/ *LINEヤフー社のページが開きます)にアクセスして、「LINE公式アカウントを始める」ボタンをクリックします。
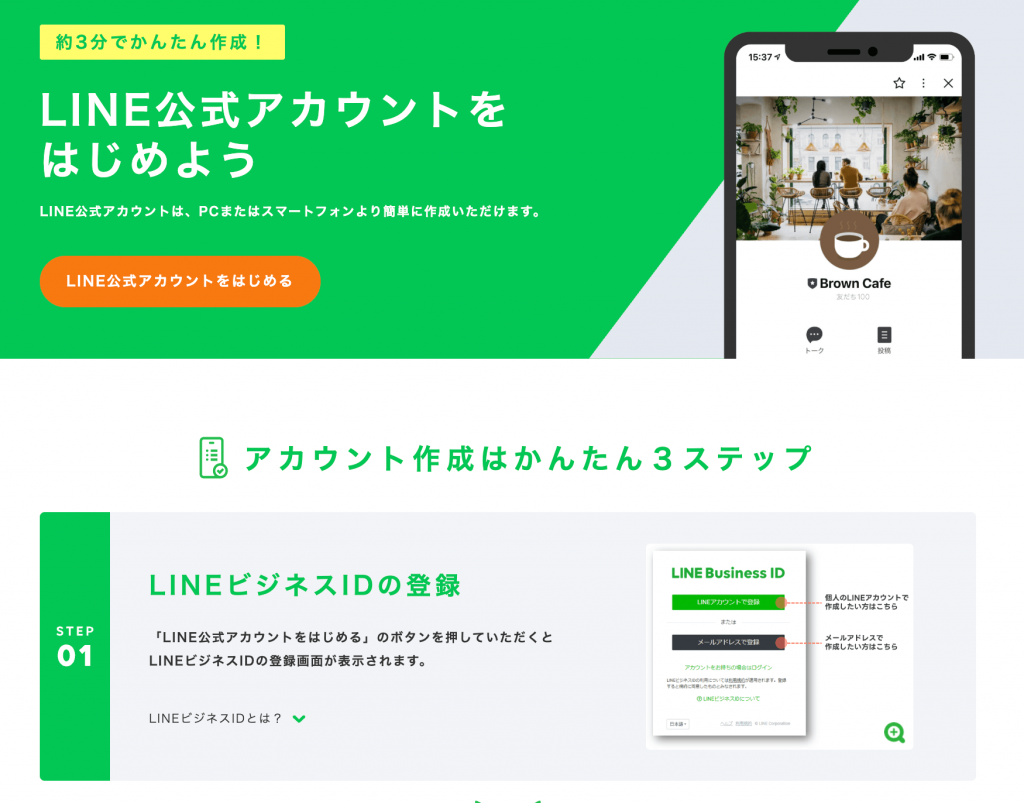
「LINE公式アカウントをはじめる」をクリック
登録画面が開くので、「メールアドレスで登録」をクリックし、案内に沿って登録を進めていきます。
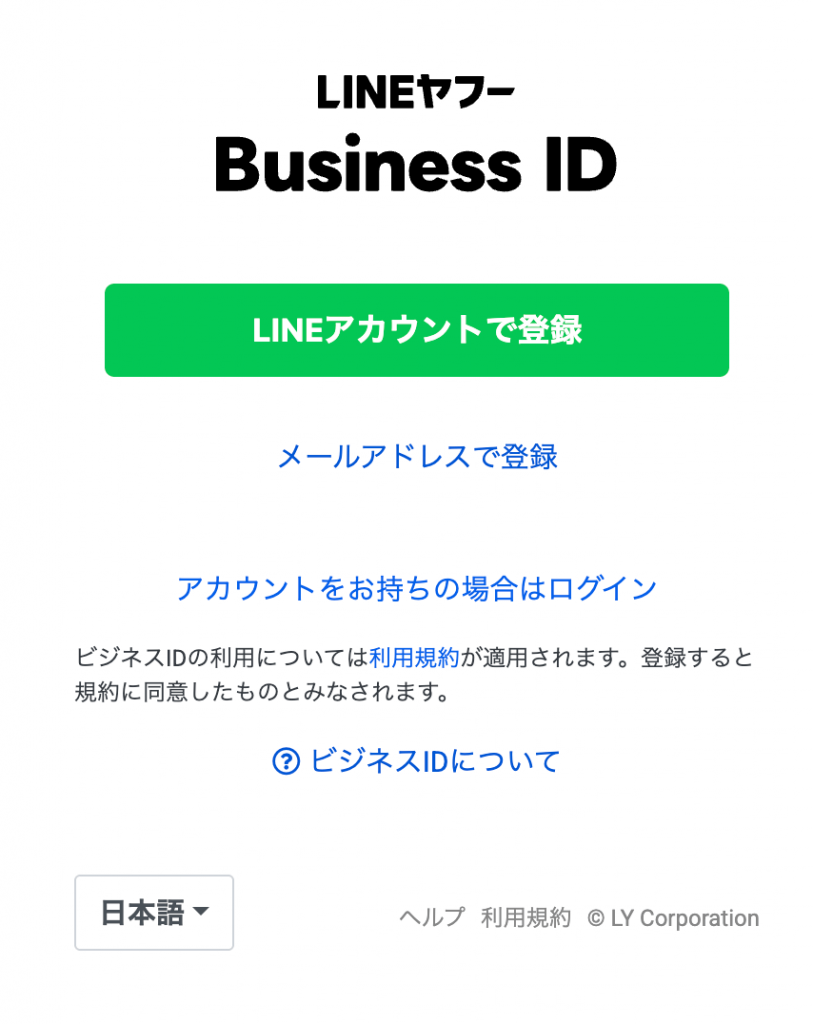
「ビジネスID」作成画面
これで、ビジネスIDの登録が完了しました。
次に、LINE公式アカウントのアプリに戻り、「メールアドレスでログイン」をタップします。

「ビジネスアカウント」でログインをタップします。

先ほど登録したビジネスアカウントでログインします。
ログインができると、以下のような画面が表示されます。これで、ログイン完了です!

アカウントを作成する
次に、アプリでアカウントを作成します。
LINE公式アカウントのアプリにログインし、アカウントが1つもない状態では、以下のような画面が現れます。「アカウントを作成」をタップします。

アカウントの作成画面に遷移します。ここで、アカウントの情報を入力して、必須項目を埋めていきます。

作成の必須項目は、
- アカウント名
- 業種
- メールアドレス
です。入力内容を確認し、「アカウントを作成」すれば、アカウントが完成です!
認証済みアカウントに変更する方法
LINE公式アカウントには、「未認証アカウント」と「認証済み」アカウントの2つがあります。
「認証済みアカウント」はLINEヤフー社が規定する審査に合格したアカウントで、認証済みバッチの付与や、LINEアプリ内の検索結果に表示されるメリットがあります。
「未認証アカウント」は審査が行われないアカウントで、認証バッチの付与やLINEアプリ内検索は利用できませんが、個人や法人を問わず取得ができるという特徴があります。
認証済みアカウントと未認証アカウントの違いは、以下の記事で詳しくご紹介しています。
作成されたアカウントは「未認証アカウント」です。
認証済みに変更したい場合は、LINE公式アカウントを開き、「ホーム」画面から、作成したアカウントをタップします。

「アカウント設定」画面が開くので「情報の公開」をタップします。

「アカウント認証をリクエスト」をタップします。

アカウント認証を始める前の「認証申請の流れとポイント」画面に移ります。
下までスクロールをして読んでいき、「アカウント認証を申請する」をタップします。

認証済みアカウントを申請するための、情報入力画面に遷移するので、必要項目を入力し、「確認する」をタップして、審査結果の連絡を待ちます。

設定・運用を行う
アカウントの作成ができたら、LINE公式アカウントの各種設定を行いましょう。
各機能の設定は、「ホーム」に並んでいます。
ここから、必要な設定を行います。

機能の設定については、以下のページも参考にしてください。WEB版で説明していますが、スマホ版でも設定の項目などは同じです。設定画面のデザインは異なりますのでご注意ください。
ポイント
まとめ
LINE公式アカウントは、アプリで作成・管理・運用を行うことも可能です。一部の機能は利用できませんが、多くの機能がアプリから利用することが可能です。
必要に応じて、WEB版とアプリ版を併用しながらLINE公式アカウントを運用していきましょう。









