LINE公式アカウントのリッチメニューのアクションの設定とは、ユーザーがタップした際の動作の設定です。
また、リッチメニューでリンクやクーポンを選択した際のアクションラベルとは、音声読み上げ機能に使われる文字のことです。
この記事では、リッチメニューのアクション設定方法から、アクションラベルの入力方法、リッチメニュー経由で画像などのコンテンツを送信する方法まで詳しく解説していきます。
リッチメニューのアクション設定とは?
リッチメニューはLINEのトークルームの下部に固定できるメニューです。ユーザーがメニューをタップすると、リンク先に遷移したり、クーポンを送信することができます。
この、タップ時の動作のことを「アクション」と呼びます。選択したテンプレートに合わせて、1〜6の区画にアクションを設定できます。
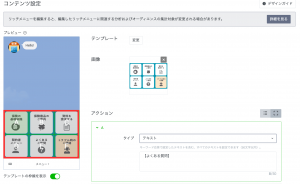
LINE公式アカウントのリッチメニュー設定画面。6つの区画のテンプレートを選択した場合、各区画にアクションを設定できる
リッチメニュー画像の作成方法や、詳しい設定方法については以下の記事を参考にしてください。
「5種類のアクション」と「アクションラベル」
アクションの設定は、以下の5種類から選択することができます。
- リンク
- クーポン
- テキスト
- ショップカード
- 設定しない
それぞれ説明していきます。
1. リンク
リンクを選択した場合、ユーザーがリッチメニューをタップすると、設定したURLに遷移します。設定項目は、URLとアクションラベルです。
アクションラベルとは?
アクションで「リンク」と「クーポン」を設定した場合、アクションラベルの入力項目が必須です。アクションラベルは、音声読み上げ機能に使用されるテキストを指します。画面を見ることや文字を読むことが難しい場合など、音声認識を使用する際に役立ちます。最大20文字まで入力可能です。
アクションラベルには、実行される動作の説明を入力します。例えば、「ホームページを開く」「リンクに遷移する」「クーポンを表示する」などを設定しましょう。
2. クーポン
クーポンを選択した場合、ユーザーがリッチメニューをタップすると、選択したクーポンが表示されます。
設定項目は、表示するクーポンの選択と、アクションラベルです。クーポンは事前に作成しておく必要があります。
3. テキスト
テキストを選択した場合、ユーザーがリッチメニューをタップすると、入力したテキストが表示されます。
テキストの設定では、最大50文字まで入力することができます。それほど文字数は多くありません。
ここで長文を入力するのではなく、「応答メッセージ」と連動させて、テキスト、画像、動画、カードタイプメッセージなどのさまざまなコンテンツを送付することが可能です。
応答メッセージとの連動方法は、後ほどご説明します。
4. ショップカード
ショップカードを選択した場合、ユーザーがリッチメニューをタップすると、ショップカードが表示されます。
ショップカードは事前に作成しておく必要があります。
5. 設定しない
ユーザーがタップしても、何も反応させない場合は「設定しない」を選択します。
【応答メッセージと連動】画像やコンテンツを送付する方法
リッチメニューをタップして、メッセージ、画像や動画、カードタイプメッセージなど、さまざまなコンテンツを配信したい場合があります。
そんな時には、「リッチメニュー」と「応答メッセージ」を連動させるすることで実現できます。「リッチメニュー」をタップしてテキストを表示させ、そのテキストに反応して「応答メッセージ」を発動させる流れにします。
参考:LINE公式アカウントの応答メッセージの使い方【自動応答の設定方法】
この方法でメッセージが自動送付された場合、メッセージ通数としてカウントはされません。
設定方法を、詳しくご紹介していきます。
リッチメニューをタップして応答メッセージを発動する設定方法
以下の3ステップで設定を行います。
- リッチメニューのアクションで「テキスト」を入力
- 応答メッセージ機能で「キーワード応答」を設定し、1.で入力したテキストを設定する
- 応答メッセージ機能で、送信するコンテンツを設定する
例を用いて設定の流れを説明していきます。
【設定例】
保険会社のLINE公式アカウント。リッチメニューの「トラブル時のご連絡」のメニューをタップすると、カードタイプメッセージが送付されるようにしたい。
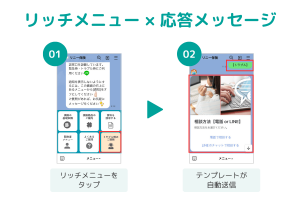
リッチメニューと応答メッセージを組み合わせる例
1. リッチメニューの設定
まずは、リッチメニューを設定します。該当の区画のアクションタイプで【テキスト】を選択します。そして、応答メッセージを反応させるキーワードを入力します。
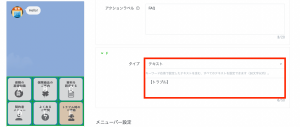
応答メッセージが反応するキーワードを入力。今回は【トラブル】と設定
2. 応答メッセージを設定
次に、応答メッセージを設定します。
タイトルは管理用のわかりやすいものを設定します。重要なのは【応答タイプ】です。ここで、【キーワード応答】を選択し、先ほどリッチメニューに設定したテキストを入力します。
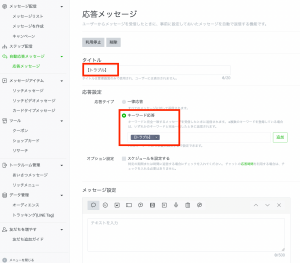
【キーワード応答】を選択し、リッチメニューで設定した【トラブル】を追加
3. 送信するコンテンツを作成する
応答メッセージの設定の続きです。送信するコンテンツを指定します。送信できるコンテンツの種類は以下です。
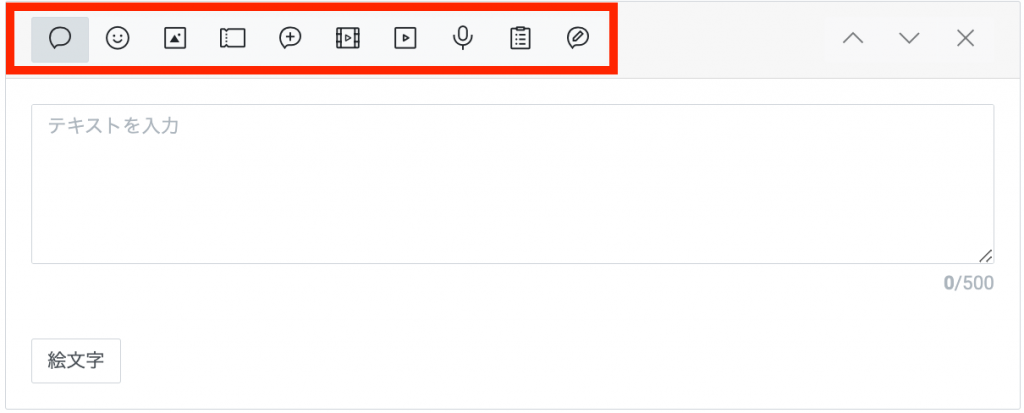
メッセージの種類が豊富
- テキスト
- スタンプ
- 写真
- クーポン
- リッチメッセージ
- リッチビデオメッセージ
- 動画
- ボイスメッセージ
- リサーチ
- カードタイプメッセージ
この中で、クーポン、リッチメッセージ、リッチビデオメッセージ、リサーチ、カードタイプメッセージを利用する場合は、事前に作成しておいたものから、選択します。
今回は、カードタイプメッセージを設定します。
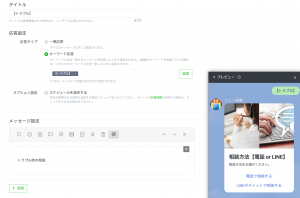
カードタイプメッセージを設定
これで設定が完成しました。
リッチメニューの該当箇所をタップすると【トラブル】というテキストが表示され、そのテキストに反応して、カードタイプメッセージが自動で送付されます。
さらにリッチメニューの設定を有効活用するなら
これまでご紹介してきたように、LINE公式アカウントでは5種類のアクション設定が可能ですが、さらにリッチメニューを有効活用したい場合、当社が提供するLINE公式アカウントのサポートツールのLinyを併用すると、以下のような設定が可能です。
リッチメニューをタップして、
- アンケートフォームを開く
- 申し込みフォームを開く
- 予約を受け付ける
- LINE内で会員登録を行う
- 会員向けメニューを確認する
- タブ形式のリッチメニューを表示する
このようなリッチメニューの活用については、以下の記事でご紹介しています。併せてご覧ください。









