LINE公式アカウントには様々な機能があり、LINE Official Account Managerと呼ばれる運用管理画面からそれぞれの機能を利用していきます。
この記事では各機能の使い方を、管理画面の操作方法を実際の画面をご紹介しながら解説していきます。
ポイント
LINEヤフー社が公表しているLINE公式アカウントマニュアルにも詳しい解説がされていますので、参考にしてください。
まずはLINE公式アカウントへログイン!
LINE公式アカウントの設定や配信を行うには、まずは「LINEの管理画面」より作成したLINE公式アカウントへログインします。
もし、LINE公式アカウントを作成していない場合は、以下の記事を参考にアカウント開設(無料)のページから作成しましょう。
ログインができない場合は、以下の記事を参考にしてください。
参考記事:LINE公式アカウントにログイン出来ない時の対処法
「ホーム画面」からLINE公式アカウントの全機能へアクセス!
ホーム画面は、LINE公式アカウントにログイン後に表示される画面で、管理画面のダッシュボードのようなものです。
新機能のアップデート情報や障害報告などのお知らせを確認したり、メッセージ配信や各種設定などの機能設定などのすべてのページにアクセスすることができます。
画面の一覧をざっと確認し、どんな機能やページがあるのかを理解すると、スムーズな運用ができます。
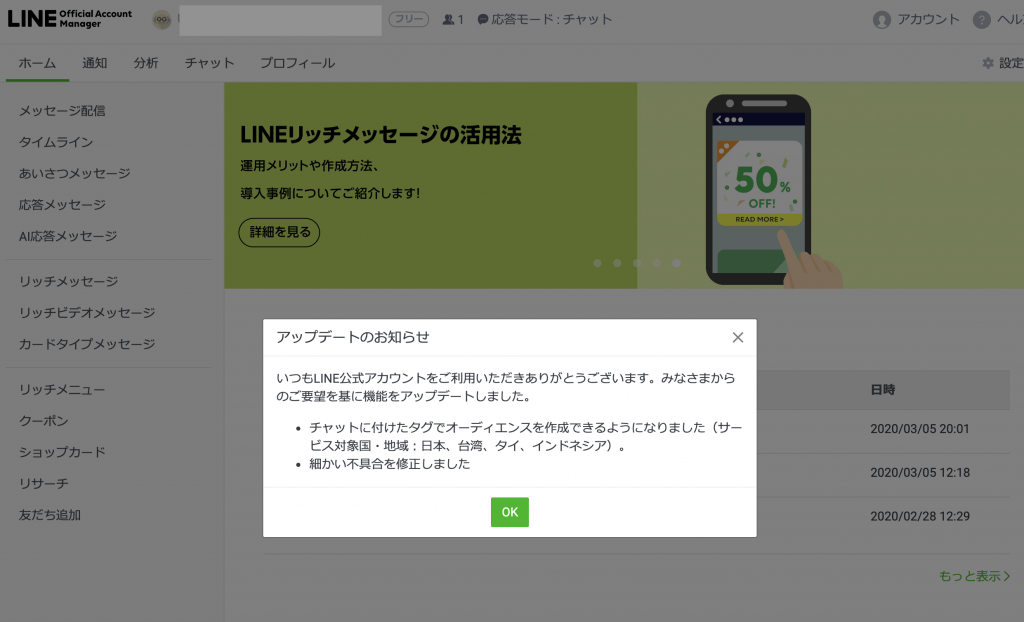
お知らせがある場合の画面例
管理画面のページ上部には、ページ上段、ページ上部タブから構成されています。
各タブや歯車マーク(設定機能)をクリックすると、ページの表示が切り替わって操作ができるようになっています。

ホーム画面から遷移できるメニューは以下のとおりです。
▼ページ最上段
- 別のアカウントへ切り替え
- アカウント種別の表示
- 友だち数
- チャットオン/オフ表示
- アラート
- ヘルプ

▼ページ上部タブ
- ホーム
- 分析
- チャット
- プロフィール
- LINE VOOM
- 拡張機能
- 収益化
- 設定

▼ページ中段
- メッセージ
- コンテンツ
- お知らせ
- トピックス表示エリア
- 友だち(分析画面)
- メッセージ配信
- 最近のチャット
- アカウント宣伝用コンテンツの紹介(URL作成・QRコード作成・ボタン作成・ポスター作成)
- ヘルプ
- LINEキャンパス

▼左メニューバー
- メッセージ配信
- ステップ配信
- 自動応答メッセージ
- メッセージアイテム
- ツール
- トークルーム管理
- データ管理
- 友だちを増やす

ページ中段 > トピックス表示エリア・お知らせ
トピックスの表示エリアでは、LINE公式アカウントに関する最新の情報や導入事例などのお役立ち情報などピックアップして表示されます。
お知らせ情報では、機能追加や障害・復旧情報などもこのエリアに表示されます。重要な情報も含まれているので、ログインした際はチェックするよう心がけましょう。
ページ中段 > 友だち(分析画面)
友だち表示エリアでは
- 傾向
- 追加経路
- 属性
などの、運用時に参考になる分析データを確認することができ、さらに分析画面に遷移することで、詳細ページへアクセスできます。
友だち追加数やブロック数なども確認することができるため、アカウントの運用効果の分析にも役立つでしょう。
ページ中段 > メッセージ配信
友だちのLINEアカウントにメッセージを送ることができます。LINE公式アカウントのメイン機能です。
「メッセージ配信」で一斉配信やターゲティング配信ができる
(LINEヤフー社が公開している【動画でわかるLINE公式アカウント】メッセージ配信(Web版)も参考になります)
ここからは、LINE公式アカウントでメッセージ配信をする方法をご説明します。
まず、サイドメニューの「メッセージ配信」にカーソルを合わせましょう。

そうすると、以下のメニューが表れます。
- メッセージリスト:予約メッセージや配信済みメッセージの一覧を確認できます。
- メッセージを作成:LINEメッセージを作成できます。
- キャンペーン:キャンペーンを作成できます。
メッセージの配信手順
1:緑色の「メッセージを作成」をクリック

2:配信先を選ぶ(すべての友だち|属性で絞り込み)
3:配信日時を設定(今すぐ配信|年月日と時間を指定)
4:高度な設定を選ぶ(LINE VOOMに投稿|配信メッセージ数の上限を指定|A/Bテストを作成|キャンペーンを設定)

5:配信内容を入力(1回の配信につき最大3つの吹き出しまで設定可能)
※「+追加」を押すと、吹き出しを増やせます
6:最後に緑色の「配信」ボタンを押すと完了します

「あいさつメッセージ」で友だち追加時に自動でメッセージを配信
1:送信したい吹き出しを設定する(吹き出しは最大5つまで設定可能)
2:画面の右上もしくは下部にある緑色の「変更を保存」ボタンを押すと完了

「応答メッセージ」を活用してコンテンツを自動送信
1:画面右上にある緑色の「作成」ボタンをクリック

2:応答を管理するための「タイトル」を記述(20文字以内)
3:応答タイプで「一律応答」または「キーワード応答」を選択する
4:キーワード応答の場合は、反応するキーワードを設定する
5:特定の時間のみ反応する場合は、スケジュールを設定する

応答設定
6:コンテンツを設定する(最大5つまでの吹き出しを設定可能)
7:画面の右上もしくは下部にある緑色の「利用開始(保存)」ボタンを押すと完了

「リッチメッセージ」でWEBサイトへの誘導やクーポンを表示
1:画面下にある緑色の「作成」ボタンをクリック

2:管理するためのタイトルを設定する(100文字まで)

3:ボタン領域の形を設定できる「テンプレート」を選択する


4:「背景画像をアップロード」する
※以下の形式でないとアップロードできないので注意
- ファイル形式:JPG、JPEG、PNG
- ファイルサイズ:10MB以下
- 画像サイズ:1040px × 1040px

5:リッチメッセージを押した時のアクションのタイプを「リンク」と「クーポン」のどちらかより選択
※クーポンは事前に作成しておく必要があります

6:画面の右上もしくは下部にある緑色の「保存」ボタンを押すと完了です
「リッチビデオメッセージ」でトーク画面で動画が再生!WEBサイトへ誘導も可能
1:画面右上にある緑色の「作成」ボタン、もしくは画面下の「メッセージ作成」をクリック

2:管理するためのタイトルを設定する(100文字まで)
3:動画をアップロードする
※サイズは以下のものを用意します
推奨フォーマット:MP4、MOV、WMV
ファイルサイズ:200MB以下
4:アクションボタンを「表示する」または「表示しない」のどちらかに設定します
5:手順4で「表示する」を選んだ場合、「リンクURL」の入力と、「アクションボタンテキスト」から希望のボタン文言を選択しラジオボタンをチェックもしくは、テキストを入力します(20文字以内)

6:画面の右上もしくは下部にある緑色の「保存」ボタンを押すと作成完了です
「カードタイプメッセージ」で複数の画像やテキストコンテンツを多彩に表現
1:画面下にある緑色の「メッセージを作成」ボタンをクリック

2:プッシュ通知とチャットリストに表示させる「タイトル」を入力(20文字以内)
3:「カードタイプ」を選択する


4:画像をアップロードし、ラベルやアクションを設定する
※選択したカードタイプによって若干設定方法が変わります

5:画面の右上もしくは下部にある緑色の「保存」ボタンを押すと作成完了です
「リッチメニュー」でトーク画面半分を占領するインパクト大のバナー画像を表示
1:画面右上にある緑色の「リッチメニューを作成」ボタンをクリック

2:管理するためのタイトルを設定する(30文字まで)
3:表示期間を必ず設定する
※期間を指定しないと保存ができません
4:ユーザーのトーク画面最下部に表示されるメニューバーのテキストを記述(14文字以内)もしくはデフォルト(メニュー)にて設定する
5:ユーザーがチャットルームを開いた時にリッチメニューの表示をデフォルトで「表示する」もしくは「表示しない」を選択する

6:メニュー領域の形を設定できる「テンプレート」を選択する
7:「背景画像をアップロード」する
※以下の形式でないとアップロードできないので注意
- ファイル形式:JPG、JPEG、PNG
- ファイルサイズ:1MB以下
- 画像サイズ:2500px × 1686px、2500px × 843px、1200px × 810px、1200px × 405px、800px × 540px、800px × 270px

8:メニューボタンを押した際のアクションを「リンク|クーポン|テキスト|ショップカード|選択しない」の中から設定
※すべての領域を「選択しない」にすることはできません

10:画面の右上もしくは下部にある緑色の「保存」ボタンを押すと作成完了です
「クーポン」で定期的なインセンティブをユーザーに与えて来店率を高める
1:画面右上にある緑色の「作成」ボタンをクリック

2:クーポン名を入力する(記入内容が吹き出しに表示されます、60文字まで)
※クーポン名はユーザーが注目するようなキャッチーなものを入力すると高反応が得られます
3:クーポンの有効期限を指定します

4:クーポン画像をアップロードします
※以下の形式でないとアップロードできないので注意
10MB以下の画像(ファイル形式:JPG、JPEG、PNG)のみアップロードできます。
※クーポンの利用率を高めるため、必ず画像は設定しておきましょう
5:クーポンを利用する際の「利用ガイド」を記入します、デフォルトで入力されていますが、オリジナルの使用手順がある場合は更新しておきます(500文字以内で入力)


6:「抽選」を利用する場合は「使用する」を選択し、当選倍率を1~99%で設定します、なお当選人数に上限がある場合は1~6人で設定します
7:クーポンの公開範囲を以下から選択します
- 全体公開:受け取ったユーザーがチャットルームやタイムラインでシェアできます、またURLを使って、チャットルームやタイムライン外でシェアが可能です
- 友だちのみ:ユーザーの友だちへのみシェアできます
- 友だちのみ(シェア可能):ユーザーがチャットルームやタイムラインでシェアできます
8:クーポンの利用回数を「1回のみ」とするのか「上限なし」にするのか設定します
9:クーポン番号などを設定したい場合は「クーポンコード」を入力します
10:クーポンタイプを「その他|割引|無料|プレゼント|キャッシュバック」の中から選択します

11:画面の下部にある緑色の「保存」ボタンを押すと作成完了です
「ショップカード」でLINE上にポイント機能を実現
1:スタンプの柄になるキャラクターとカードデザイン色を以下より選択する
- ブラウン:くま、茶色
- レナード:カエル、緑色
- コニー:うさぎ、桃色
- ムーン:白い人、灰色
- サリー:ひよこ、黄色
- ブルー:アイコン、水色
- パープル:ラベンダーアイコン、紫々
- ピンク:花アイコン、ピンク
- グリーン:芽、緑色
- オレンジ:旗、オレンジ

2:ゴールまでのポイント数を1~50個で設定する

3:ポイントが貯まりゴールした際にプレゼント付与される「特典チケット」を作成

特典チケット作成手順
- デザイン:レッド、ブルー、パープルより選択
- 特典チケット名(必須):わかりやすく魅力的なキャッチコピーで記入(30文字まで)
- 利用ガイド:デフォルトで入力されていますが、変更する場合は修正します(500文字まで)
- 特典チケット有効期限:期限の年と月を選択、もしくは期限なしを選択します
- 特典イメージ:任意で画像を設定できます、豪華なクリエイティブを設定しましょう
※以下の形式でないとアップロードできないので注意
10MB以下の写真(ファイル形式:JPG、JPEG、PNG)のみアップロードできます。 - 以上を設定し、緑色の「保存」ボタンを押すとチケットの作成完了です、「リストに戻る」リンクをクリックして、ショップカードの設定を続けましょう

※保存した特典チケットの削除や編集はできないのでご注意ください
4:ゴール特典として③で作成した特典チケットを選択(設定は必須です)

5:必要があれば、ゴールへたどりつく前に指定のポイントに達した際にプレゼントできる特典チケットと必要ポイント数を設定します

6:カード有効期限を以下の中から設定します
・最終利用日より(年・月)
・初回利用日から(年・月)
・設定しない
※ショップカード公開後は設定の変更はできません

7:ショップカードの有効期限が切れそうになったタイミングで送信できる通知のタイミングを以下から設定します
- 有効期限の前日
- 有効期限から3日前
- 有効期限から1週間前
- 有効期限から2週間前
- 有効期限から3週間前
- 有効期限から1カ月前
- 通知しない

8:必要があれば、ユーザーがショップカードを取得した時点で自動的に付与ができる初期ポイント値を設定します

9:必要があれば、ショップカードで付与できるポイントの取得制限を以下から設定します
・同日中に同じお客さまへのポイント付与を許可しない(0:00にリセット)
・指定時間内に同じお客さまへのポイント付与を許可しない
・制限しない

10:必要があれば利用ガイドの修正や記述を行います(デフォルトで定型文が設定されています)

11:最後に「保存してランクアップカードを作成」「下書き保存」「保存してカードを公開」のいずれかを選択して完了です

ランクアップカードとは?
ショップカードのポイントが貯まりゴールに達したタイミングで切り替えることができるカードです。通常のものよりも特典を豪華にすることで、ユーザーの利用意欲を高めて、来店やリピート頻度を高めたり、特別感の演出が可能です。
ショップカードを作成したら設定するべきこと
カード配布方法のひとつとして、QRコードを作成することできます。

ショップカードでユーザーにポイントを付与する方法として、こちらで発行できるQRコードを店舗にてユーザーに読み取ってもらうことでポイントが発生します。
画面右上の「作成」ボタンから、印刷用ポイント付与QRコードの設定画面に進みます。

QRコードをこの項目から設定します。
- QRコード名(必須):管理するためのQRコード名を記入します(30文字まで)
- 付与ポイント:QRコードを読み取った際に付与されるポイント数を1~50で設定します
- 読み取り期限:QRコードの読み取り期限を「指定」もしくは「期限なし」で設定します
- 位置情報による制限:位置情報によってQRコードの読み取りを制限することができます、店舗から300m以上離れた場所での読み取りは無効にでき不正利用やQRコードの悪用を防ぎます ※事前に店舗位置の設定が必要です
- ポイント取得制限:特定の時間内にQRコードを複数読み取れなくする設定ができます
※各ショップカードの設定にひも付きます

「リサーチ」で配信内容の効果を上げ改善するために役立つお客様の声をアンケートで収集
基本設定
アンケートがユーザーのトーク画面に届いた際に見えるデザインやキャッチコピーを設定します。
1:画面下にある緑色の「リサーチを作成」ボタンをクリック

2:リサーチ名(必須)を記入します(60文字まで)、ユーザーに意図が伝わりやすいように、名前は要点を絞って簡潔に記述します。また回答でクーポンを付与するなどユーザーに対してのメリットやインセンティブを示すと回答の協力が得られやすくなります
3:リサーチ期間(必須)を設定します
4:メイン画像(必須)を設定します、ユーザーのトーク画面に届くため、目立ちインパクトのあるような画像を選択しましょう、回答後のクーポンをイメージさせる画像もおすすめでユーザーの興味を惹き付けることができます
※以下のサイズに対応しています
- ファイル形式:JPG、JPEG、PNG
- ファイルサイズ:10MB以下
- 推奨画像サイズ:520px × 340px、780px × 510px
5:リサーチの説明文(必須)を設定します。記述するポイントとしては、他人ゴトではなく、自分ゴトとしてユーザーに考えてもらえるように、アンケートを実施する目的と、クーポンがもらえるなど答えるメリットを説明文に盛り込むことで回答率を高めることができます。
6:アンケートの公開範囲(必須)を以下より選択します
・友だちのみ:友だちになっているLINEユーザーのみ回答ができます
・すべてのLINEユーザー:友だちになっていないLINEユーザーも回答ができます

紹介ページ設定
ユーザーがアンケートのパネルをタップした際に表示する詳細ページの設定をします。
7:アイコンを6種類の中から選択します
8:トップページの画像を設定します、ユーザーの興味を惹き付けるためにもインパクトと高級感のある画像をアップロードしましょう
※以下のサイズに対応しています
- ファイル形式:JPG、JPEG、PNG
- ファイルサイズ:10MB以下
9:お問い合わせ先を表示したい場合は、「会社・事業者名(100文字まで)」「電話番号(20文字まで)」を記述します
10:ユーザーにアンケートを回答してもらう際、「ユーザーの同意」を取るかどうかを設定できます。「WEBサイト」のURLを表示または、「規約文(500文字まで)」の表示が可能です

<サンクスページ設定>
アンケートに答えたユーザーに対するお礼やクーポンの付与設定を行います。
11:回答後、ユーザーにプレゼントしたいクーポンの選択と、お礼のメッセージ(必須・100文字まで)を設定します

12:次にLINEヤフー社が定める注意事項を確認し、緑色の「次へ」ボタンを押します
質問設定
ユーザーに答えてもらうアンケートの質問内容を設定します。
13:以下のユーザー属性を設定します
※いずれも「任意の選択肢を作成」もしくは「テンプレート」から選択可能
- 性別
- 年齢
- 居住地
14:自由形式での質問を設定します(7つの項目まで作成可能)。回答形式(単一回答・複数回答)、選択肢(1つの質問項目につき10個まで)、質問の内容(60文字まで)、画像を設定できます。質問の内容をわかりやすくするためにも、画像はしっかり設定しておくことをおすすめします
15:最後にページ右上部または下部にある緑色の「保存」ボタンを押して作成完了します
※画像は以下のサイズに対応しています
- ファイル形式:JPG、JPEG、PNG
- ファイルサイズ:10MB以下

「友だちを増やす」LINE友だちを集めるために必要な設定
- URL:ユーザーがWEBサイトなどからタップでLINE友だち追加するためのリンクをコピーできます
- 友だち追加QRコード:ユーザーがQRコードを読み取って友だち追加するためのQRコードをダウンロードできます
- クーポンQRコード:お店のクーポンを表示し、友だち追加を促すQRコードをダウンロードできます
- ボタン:WEBサイトに埋め込む友だち追加ボタンのHTMLコードをコピーできます
- 友だち追加経路を設定:追加経路を設定し、どこから友だちが追加されたかを確認できます
- ポスター:店舗で使える案内用ポスターをダウンロードできます
- 案内ガイド:店舗で使える案内用ノベルティを購入できます
- ショップカード:ショップカードの作成ができます
- LINEサービスと連携:LINE Payと連携をすることで、お客様のLINE Pay支払い時に、支払い完了画面で友だち追加を促すことができます

「通知」でメッセージ配信に関するお知らせを確認
配信結果に関する情報がある際、こちらのページにお知らせが通知されます。
「分析」で友だちの増加数・メッセージ配信効果・クーポン利用率など各種数値レポートを表示
LINE公式アカウントに関する配信効果や利用状況を確認することができるページで、以下のような項目で数値を把握・管理できます。
- ダッシュボード
- メッセージ
- メッセージ配信
- チャット
- 友だち
- タイムライン
- クーポン
- ショップカード
「ダッシュボード」配信数やチャット数、友だちの増減がひと目で丸わかり!
以下の主要運用状況を「7日間」と「30日間」に切り替えて確認ができます。
- メッセージ配信数
- 友だち追加数
- ターゲットリーチ数
- ブロック数
- チャットの送受信|アクティブ率

「メッセージ通数」で全体配信や自動応答の配信数を閲覧やダウンロードが可能
メッセージタイプごとの統計情報が確認出来ます。一斉配信(ターゲティング)や自動応答メッセージの配信数を閲覧したり、レポートをダウンロードできるページです。

「メッセージ配信」開封数やクリック数を閲覧できる
主にメッセージ配信を中心に開封率やリックのクリック数などを、配信したメッセージ全体または個別に分析をすることができ、レポートをダウンロードすることもできます。

「チャット」で1対1の個別トーク状況を確認できる
チャットの送受信数や、チャットのやり取りが頻繁に行われているアクティブなトークルームの統計情報が確認・ダウンロードできます。

「クーポン」がどれだけ使われているのか?がわかる
クーポンに関する数字を確認・ダウンロードできるページです。
クーポン別に
- 経路
- 開封者数
- ページビュー
- 獲得者数
- 使用者数
などの数値を把握することができます。

「ショップカード」の利用状況を分析できる
ショップカードに関する利用の割合を確認・ダウンロードができます。

「チャット」でLINE友だちと気軽に1:1のコミュニケーション
ユーザーからトークやスタンプの送付があったLINE友だちと個別チャットができる機能です。友だちの一覧、対応ステータス切り替え、友だちの情報(アイコン、LINE登録名、タグ設定、ノート設定)、チャット設定から構成されており、普段日常的に使っているLINEアプリような感覚で、友だちと気軽にチャットで連絡ができます。

新規テキストメッセージやあらかじめチャット設定で作成しておいた定型文のほか、スタンプや画像・音声・動画・PDFなどのファイル送付も可能です。
相談やお問い合わせ対応の管理にも活用ができる以下の便利機能もあります。
- 検索ボックス:友だち名やメッセージ内容をテキスト検索できる
- 表示名を変更:友だちの名前を自由に変更できる(20文字まで)
- タグの編集:友だちにラベルづけをして、グループごとに管理や検索ができる
- ノート:友だちごとにテキストメモを複数貼り付けできる(1個につき300文字まで)
- 要対応:「要対応」マークを付与し友だち一覧で目立たせることができる
- 対応済み:対応済みのステータスへ表示ができる
また以下のステータスで友だち表示をソートができます。
- すべて:すべての友だちを表示
- 受信:未確認のチャットがある友だちを表示
- 要対応:「要対応」マークがついている友だちのみ表示
- 対応済み:「対応済み」マークがついている友だちのみ表示
各友だちの個別画面から全友だちのチャット履歴ダウンロード(CSV)も可能です。
チャット設定では通知や営業時間、チャット履歴のバックアップとダウンロード、タグの管理、定型文の作成を行えます。
※タイムライン上では、閲覧するユーザーの嗜好をベースにしたアルゴリズムに基づき、興味・関心が高いと判定されるタイムライン投稿が優先的に表示されます。
<参考マニュアル>
チャット
定型文の作成やチャット履歴のダウンロードができる「チャット設定」
「チャット|タグ|定型文」のページタブで表示を切り替えできます。
■チャット
<個人設定>
・送信方法:キーボードを押した時の送信法を設定できます
※Alt+Enterで送信 / Enterで改行に設定すると誤送信がなくて便利です
・通知方法:ユーザーからチャットがあった際の通知方法を設定できます
※チャットは素早いレスポンスの方が反応が良いため、基本的には通知オンをおすすめします
<アカウント設定>
・営業時間:時間を設定することで応答モードの切り替えができます
※営業時間内は有人、時間外はbotで自動対応ということが可能です
<チャット履歴のバックアップ>
・CSVファイルを作成:1週間に1回、チャット履歴のファイルを作成できます
・CSVファイルをダウンロード:作成したファイルをダウンロードできます
■タグ
タグの作成や削除ができます。
■定型文
定型文を設定できます。タイトルとメッセージテキストを入力すると、チャット送信画面で定型文を呼び出し、簡単に返信対応が可能です。
「プロフィール」でアカウントの基本情報やブランディングにつながるコンテンツを設定
ユーザーがLINEアプリにて企業アカウントを開いた際に表示されるアカウントの情報を設定できます。
企業や商品・サービスをよりイメージしてもらいやすくするためにも、すべての項目を作り込み、設定するのが効果的です。
- ボタン:プロフィールに3つまで追加できるボタンで以下のものを選択できます
- トーク
- 投稿
- 通話
- クーポン
- ショップカード
- 位置情報
- サービスページ
- 予約

<プラグイン>
企業アカウントページに表示ができるコンテンツで以下のものから設定できます。
- 自由記述:テキスト、写真、説明文を設定できます
- アイテムリスト:メニューや商品などの情報がリスト形式で表示されます
- 最近の投稿:LINE VOOMに投稿した写真・動画や設定した写真を表示します
- ショップカード:ショップカードを表示します
- クーポン:クーポンを表示します
- よくある質問:よくある質問とその回答が10件まで表示されます
- 基本情報:住所や電話番号など、アカウントの基本情報を表示します
- お知らせ:アカウントに関する情報や告知が表示されます
- SNS:SNSアカウントのアイコンが表示されます
- 感染症対策:新型コロナウイルスの感染症対策の詳細が表示されます
- テイクアウト:テイクアウトの時間や注文方法などが表示されます
- デリバリー・出前・宅配:デリバリーの受付・配達時間・エリア・条件などが表示されます
まとめ
この記事では、LINE公式アカウントの機能の設定方法や使い方を、LINE Official Account Manager(管理画面)画面を用いて解説してきました。
LINEの機能は新しいものが増えたり、設定方法が新しくなったりしますので、公式マニュアルもうまく活用してみてください。
はじめは使い方を覚えるのに時間がかかるかもしれませんが、何度か設定をしていく中で覚えていきますので、根気よく理解していきましょう!







