この記事では、LINE公式アカウントを利用して、友だちに個別にメッセージを返信する方法をご紹介します。
LINE公式アカウントとは?
LINE公式アカウント(旧:LINE@)とは、私たちが普段使っている「LINEアプリ」のビジネス用のアカウントで、集客や販促、コミュニケーションツールとして活用ができるサービスです。
LINE公式アカウントは、以下のような特徴があり、店舗やサービスの販売促進に適したツールです。
- LINEアプリのようにプッシュ通知されるため、友だちがメッセージに気づきやすい
- メールと違って迷惑メールとしてはじかれず、ブロックされていない限りはメッセージが届く
- LINEと同じように、文字だけではなくスタンプや画像、動画なども配信できる
- メッセージ配信だけでなく、チャット、クーポン、リッチメニューなどの豊富な機能が活用できる
LINE公式アカウントでできるメッセージの返信方法は?
LINE公式アカウントでは、主に2つの機能を使ってメッセージを返信することが出来ます。
- 【チャット機能】友だちのメッセージに対して手動で返信する
- 【自動応答機能】友だちのメッセージに自動で応答する
これらの機能は、併用して用いることも可能です。
それでは、順番にご説明します。
【チャット機能】友だちのメッセージに対して手動で返信する
LINEチャット機能を利用して友だちに手動で返信を行うことが出来ます。通常のLINEのように、友だち一人ひとりと会話が出来るので、細やかな顧客対応が実現できるでしょう。
チャット機能は、無料で制限なく利用することができます。
【注意点】
チャット機能を利用するには、友だち側から何らかのメッセージを送付してもらう必要があります。一度も友だちからメッセージが送られてきていない状況では、企業側から友だちに対してチャットでメッセージを送付することはできません *。
(* 認証済アカウントの場合は異なります。詳細はこちらのページを参照)
【自動応答機能】友だちのメッセージに自動で応答する
応答メッセージ機能を利用すると、ユーザーから送られてきたメッセージに反応して、事前に設定したメッセージが自動で送信されます。
応答タイプには2種類あります。
- 一律応答:友だちからのメッセージに対して一律にメッセージを送信
- キーワード応答:友だちからのメッセージが、事前に設定した「キーワード」と合致する場合に、メッセージを送信
【補足】2023/11/29に、AI応答メッセージの機能提供が終了しました。
【チャット機能】個別にメッセージを返信する方法
LINE公式アカウントで、手動でメッセージを返信するステップは以下です。
- 設定 > 応答設定 > チャット をオンにする
- チャット画面に移動する
- メッセージを送ってきた友だちに返信する
詳しく見ていきましょう。
LINE公式アカウントにログインし、ホーム画面の右上にある【設定】をクリックします。左サイドメニューの【応答設定】をクリックし、【応答機能】の【チャット】をオンにします。
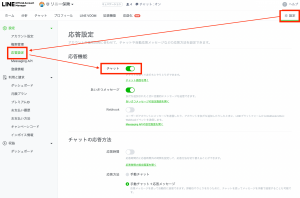
「設定」> 「応答設定」>「チャットをオン」
これで、チャット機能が有効になりました。
次に上部メニューにある【チャット】をクリックします。別画面でチャット画面が開きます。この画面で、友だちのメッセージに対して返信します。
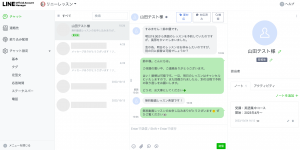
チャット画面の例
【自動応答機能】友だちのメッセージに自動で返信する方法
自動応答機能の「応答メッセージ」を利用して、自動で返信する方法をご紹介します。以下の2ステップでご紹介します。
- 応答メッセージを有効(オン)にする
- 応答メッセージの設定をする
1. 応答メッセージを有効(オン)にする
LINE公式アカウントにログインし、ホーム画面の右上にある【設定】をクリックします。左サイドメニューの【応答設定】をクリックします。次の設定は、「チャット」を利用する場合と利用しない場合で、応答メッセージを有効にする方法が異なります。
チャットを利用している場合は【チャット】をオンにし、【応答方法】で【手動チャット+応答メッセージ】を選択します。
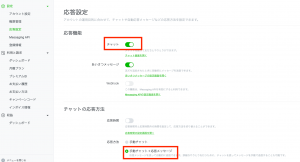
チャットを利用する場合の設定方法
チャットを利用しない場合は、【チャット】をオフ、【応答メッセージ】をオンにします。
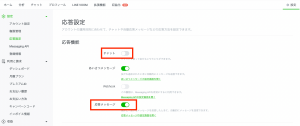
チャットを利用しない場合の設定方法
2. 応答メッセージの設定をする
次に、応答メッセージを設定していきます。【ホーム】> 【自動応答メッセージ】 > 【応答メッセージ】を選択します。応答メッセージの画面で【作成】をクリックして、設定画面を開きましょう。
【2つの応答タイプ】
応答メッセージには以下の2種類の応答タイプがあります。
- 一律応答
- キーワード応答
「一律応答」は、友だちから送られてきた、すべてのメッセージに対して返信されます。例えば、【このアカウントでは、個別のチャットは受け付けていません】というメッセージを登録しておけば、どんなメッセージに対しても、一律でこの文章を送付できます。
「キーワード応答」は、キーワードと完全一致するメッセージを受信したときに返信されます。複数のキーワードを登録している場合は、キーワードと完全一致したときに返信されます。
「一律応答」と「キーワード応答」を併用すれば、キーワード応答で反応しなかったすべてのメッセージに対して、一律応答のメッセージが返信されます。
応答メッセージの設定画面を確認していきましょう。
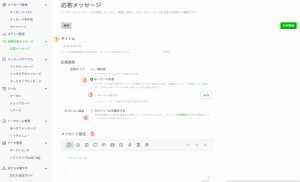
キーワード応答の設定画面
- タイトル:管理用のタイトルを入力
- 応答タイプ:【一律応答】か【キーワード応答】か選択
- キーワード:【キーワード応答】の場合に反応するキーワードを設定
- スケジュール:特定の日時で反応する場合に設定
- メッセージ設定:送信するメッセージを設定
【一律応答】と【キーワード応答】を併用する場合の設定例
まずは、【一律応答】の設定です。友だちからのメッセージが、キーワードに合致しない場合、一律で送信されるメッセージを設定します。

一律応答の例
次に、【キーワード応答】の設定を行います。友だちから「営業時間」というメッセージが送付された場合の設定を行います。
【キーワード応答】を選択し「営業時間」というキーワードを追加します。
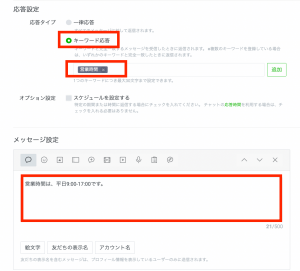
キーワード応答の例
友だちからメッセージが送られてきた場合、「営業時間」というキーワードに関しては、【キーワード応答】で設定した内容が返信されます。それ以外のメッセージは【一律応答】で設定した内容が返信されます。

【補足】チャットと応答メッセージを併用する際のポイント
チャットと応答メッセージを併用する場合は、以下のポイントがあります。
- 「チャット」と「応答メッセージ」の応答時間を分けることができる
- 「チャット」と「応答メッセージ」を同じ時間で併用する場合、必要に応じてチャットに切り替えて対応ができる
順番に見ていきましょう。
「チャット」と「応答メッセージ」の応答時間を分けることができる
「チャット」と「応答メッセージ」を併用する場合、時間によって使い分けをすることができます。
例えば、営業時間内は「チャット」を用いて、営業時間外は「応答メッセージ」で対応することも可能です。
時間帯によって応答方法を変える場合は【設定】>【応答設定】>【応答時間】>【応答方法】で、各時間帯の応答方法を選択します。
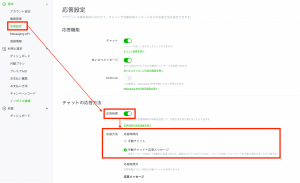
応答時間を分ける場合の設定
「チャット」と「応答メッセージ」を同じ時間で併用する場合、必要に応じてチャットに切り替えて対応ができる
チャットと応答メッセージを同じ時間で併用している場合、ユーザーからのメッセージに対して、まずは応答メッセージが反応します。
チャット画面には、応答メッセージの対応も表示されます。やり取りの中身を確認し、必要に応じて、チャットに切り替えて対応することができます。
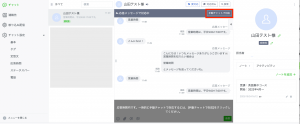
チャットと応答メッセージを併用する場合、チャットに切り替えて対応ができる
LINE公式アカウントで個別にメッセージ返信をおこなう事例
よく利用される、3つの事例をご紹介します。
サロンやレストランなどの予約をLINEで受ける
サロンやレストランの問い合わせや予約を、LINEチャットで受けることが可能です。
電話でのお問い合わせの場合、忙しい時間帯は電話を取り逃してしまったり、対応が十分に行えない場合もあるでしょう。
LINEチャットの場合は、手の空いている時間帯にトークの履歴をチェックし、対応を行うことが可能です。また、ユーザー側でも店舗の営業時間を気にせずに、好きな時間帯にメッセージを送ることが出来るため、利便性の向上にも繋がります。

商品のお問い合わせをLINEで受ける
商品に関するお問い合わせや相談をLINEチャットで受けることも可能です。
電話での応対であれば、ユーザーが営業時間を気にしたり、混み合った時に待たなければいけないこともあるかもしれません。
LINEであれば営業時間を気にせず気軽に問い合わせを行うことができます。

画像を共有して問い合わせを受けることが出来る
LINEチャットでは画像を友だちから送ってもらうことも可能です。
テキストのやり取りでは分かりづらいことも、写真を撮って画像を共有することで、コミュニケーションをスムーズに進めることも可能になるでしょう。

まとめ
友だちのメッセージへの個別の返信は、以下の2種類あります。
- 手動でのきめ細やかな返信
- 自動応答で効率よく返信
また、これらを組み合わせて用いることも可能です。社内の運用に合わせて設定することで、効率的かつ効果的に、ユーザーとのコミュニケーションを行うことが可能です。ぜひ、LINE公式アカウントの機能を活用して、よりよい運用になるように設計してください。
【無料オンラインセミナー】LINE公式アカウントの基礎と売上アップの秘訣
LINE公式アカウントの基本機能からビジネスで成果を出す活用方法・成功事例まで、丁寧に解説しています。お好きな時間にいつでも視聴可能なオンラインセミナーです。ぜひご覧ください!







