LINE公式アカウントには、「カードタイプメッセージ」を送信できる機能があります。
この記事では、「カードタイプメッセージ」とはどんなメッセージなのか、送信すると料金はいくらかかるのか、どのように設定するのか、などをご紹介していきます。
カードタイプメッセージとは?
「カードタイプメッセージ」とは、カルーセル形式(*)で、複数のカード型のメッセージを配信することができるコンテンツです。
*複数の画像などのコンテンツを並べ、左右にスワイプして表示させる形式
以下が実際のカードタイプメッセージの例です(LINE公式アカウントから引用)。
1つの吹き出しで、最大9つのカードを並べることが出来ます。9つのカードを並べても、1吹き出し分の料金しかかかりません。
メッセージのカウント方法は、以下の記事を参考にしてください。
4種類のカードタイプと活用方法
「カード型のメッセージ」は、4つの種類が用意されています。

それぞれの特徴や活用方法をご紹介していきます。
プロダクト
プロダクトは、「商品」を紹介するのに適したカードタイプです。
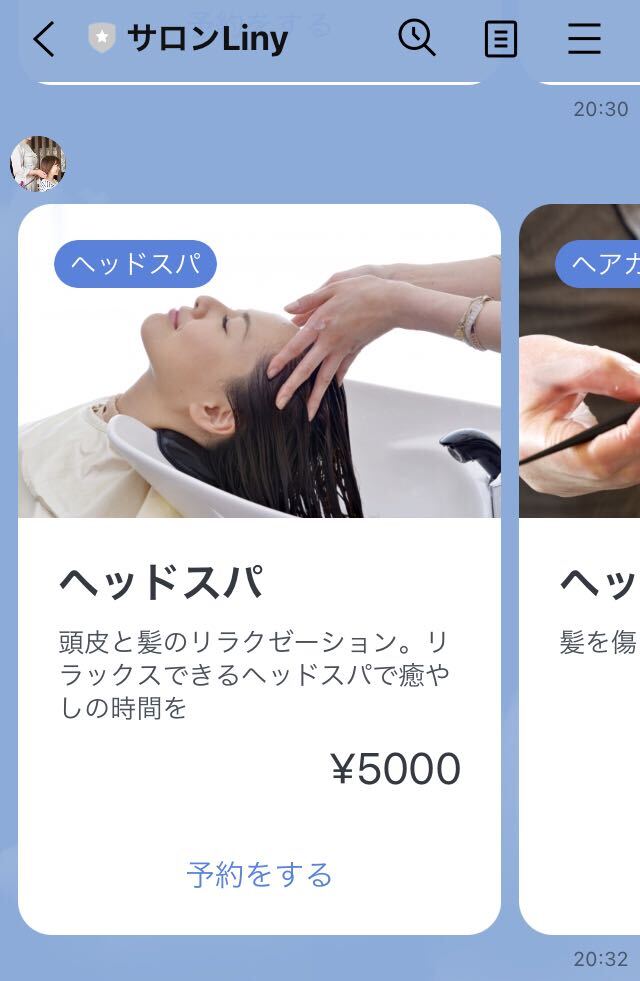
- ラベル(画像左上に表示されるテキスト)
- 画像
- カードのタイトル
- 説明文
- 価格
- アクション(*)
を設定することが出来ます。
(*)「アクション」では、タップした場合の動作の種類を設定します。
アクションの種類は、
- URL:設定したURLに遷移する
- クーポン:クーポンを確認できる
- ショップカード:ショップカードを確認できる
- リサーチ:投票やアンケートに遷移する
- テキスト:友だちがテキストを送信したように表示できる(応答メッセージと組み合わせて利用可能)
から選べます。
例えば、
- 「友だち追加時」に、おすすめ商品を紹介する
- 今月の新メニューを紹介する
- セール品を紹介する
などに活用されると良いでしょう。
ロケーション
ロケーションは、「場所」を伝えたい時に使えます。

- ラベル
- 写真
- カードのタイトル
- 住所
- 追加情報(時間、もしくは、価格)
- アクション
を設定できます。
- 来店の予約をした友だちに、「店舗の場所」を案内する
- イベント申込時に「イベント会場」を送信する
- おすすめの物件情報を紹介する
などに活用できます。
パーソン
パーソンは、人物紹介用のカードタイプです。

- ラベル
- 写真(丸型に表示される)
- 名前
- 説明文
- アクション
を設定できます。
- 友だち追加時に「スタッフ紹介」を送付する
- バイトの募集時に「一緒に働く仲間」を紹介する
- 採用で運用している場合、「先輩の声」を紹介する
などの活用方法があります。
イメージ
画像を送信するのに適したタイプです。

- ラベル
- 写真
- アクション
を設定することが出来ます。
画像のみを紹介するシンプルなタイプなので、カタログのようにアイテムを紹介したい場合などに用いると良いでしょう。
カードタイプメッセージの設定方法
カードタイプメッセージの設定方法をご紹介します。例として「プロダクト」のカードタイプメッセージを設定してきましょう。
まず、LINE公式アカウントの管理画面にログインします。
カードタイプメッセージの作成
サイドメニューの、「メッセージアイテム」>「カードタイプメッセージ」を選択し、右上の「作成」をクリックします。

タイトルを入力し、カード設定の「選択」をクリックします。

カードタイプを選択します。今回は「プロダクト」を選びます。

以下の画面が表示されます。ここでカードを設定していきます。左側が設定内容のプレビューとなっています。
まず「ラベル」を設定します。ラベルは任意です。今回は「ヘッドスパ」と入力てみましょう。プレビューの写真左上に「ラベル」が表示されました。

次に写真です。写真は1〜3まで設定できます。例えば、3を選ぶと、以下のようなレイアウトで写真が3枚表示されます。

今回は1枚の写真を設定しました。
次に、画像の下に表示される文章の設定です。
「カードのタイトル」は必須となります。「説明文」と「価格」は任意項目です。今回は、3つとも記載しました。

次に、「アクション」を追加します。アクションは任意項目です。
アクションは友だちがタップすることで発動します。そのため、タップする場所に表示されるテキストを入力する必要があります。ここでは「詳細を見る」とします。
次に、アクションのタイプを選択します。今回は、自社のHPに遷移させるためURLを選択します。

アクションは2つまで設定できます。

これで、カード1つ分の設定が完了です。
カードを追加する
カードメッセージは複数のカードを設定することが出来ます。追加のカードを設定する場合は、右上の「追加」をクリックします。
そうすると、左上にタブが表示され、新規のカードの設定画面が表示されます。先ほどと同様にカードの枚数分、設定をしていきます。

カードは「9つ」まで設定ができますが、全て同じカードタイプになります。
もっと見るカードを追加する
紹介したいアイテムなどが多い場合は、「もっと見るカード」をカードタイプメッセージの最後に表示させることが出来ます。
友だちが「もっと見るカード」をクリックすると、設定したリンク先に遷移します。
使用する場合は「もっと見るカードを使用」にチェックを入れます。

テンプレートは、
- シンプル(「もっと見る」というテキスト表示のみ)
- 写真
の2つから選択できます。
 こちらもテンプレートとアクションを設定すれば完成です。
こちらもテンプレートとアクションを設定すれば完成です。
これで全ての設定が出来ました!
最後に、「保存」を押せば、カードタイプメッセージの完成です。
カードタイプメッセージの配信方法
作成したカードタイプメッセージを配信してみましょう。
サイドメニューから「メッセージ配信」>「メッセージを作成」を選択して、「作成」をクリックします。

メッセージの設定画面で、「カードタイプメッセージ」が選択できます。
配信したいカードタイプメッセージを選び、「配信」をクリックすれば、カードタイプメッセージが配信できます。
まとめ
カードタイプメッセージは、カード型のメッセージを複数並べて配信出来る機能です。
最大9つのコンテンツを1吹き出しとして送信でき、料金的なメリットもある、使い勝手が良いメッセージです。
商品の紹介、スタッフの紹介などに是非ご活用ください。








