LINE公式アカウントは、権限を追加することで複数人でアカウントを運用できます。運用体制が変わった場合には、権限を変更してアカウントを適切な状態に保つことが重要です。
この記事では、管理者権限の削除・変更方法、削除できない場合の対処方法などを画像付きでご紹介していきます。
LINE公式アカウントの管理者の削除方法は?
管理者の削除は以下の流れで行います。
- LINE公式アカウントにログインし、該当のアカウントを選択
- 右上の【設定】をクリックし、サイドメニューの【権限管理】を選択
- 権限を削除したいメンバーの【変更】ボタンをクリック
- 【このメンバーをアカウントから削除】をクリック
次から、画像付きでご紹介していきます。
PCで管理者を削除する場合
LINE公式アカウントにログインし、該当のアカウントを選択したら、右上の【設定】をクリックし、サイドメニューから【権限管理】を選びます。
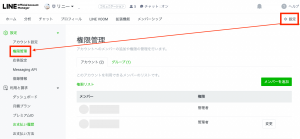
【設定】→【権限管理】をクリック
アカウントの運用権限を持っているメンバーが表示されるので、権限を削除したいメンバーの【変更】をクリックします。
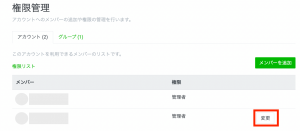
【変更】をクリック
権限管理のポップアップが表示されます。今回は「削除」をしたいので、画面下部にある【このメンバーをアカウントから削除】をクリックします。
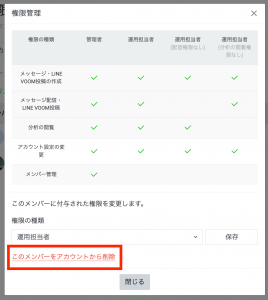
【このメンバーをアカウントから削除】をクリック
これで削除が完了です。
スマホアプリで管理者を削除する場合
スマホアプリからでも管理者を削除できます。今回はiOSアプリの画面でご紹介します。
まず、LINE公式アカウントのアプリを開き、該当のアカウントを選択し、トップ画面の【設定】をタップします。
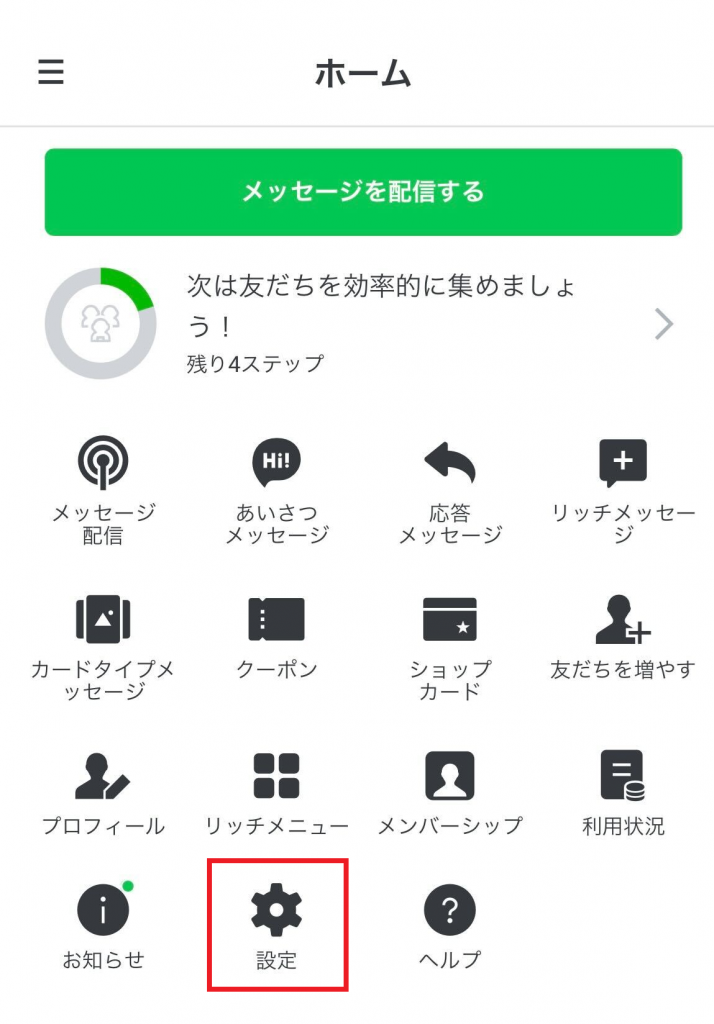
【設定】をタップ
【権限】をタップします。
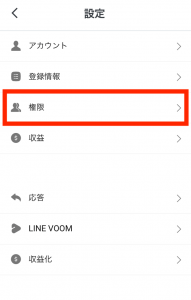
【権限】をタップ
該当メンバーの【変更】をタップします。
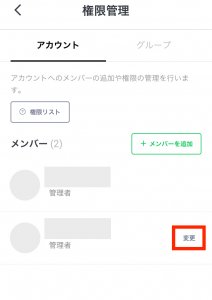
【変更】をタップ
【アカウントから削除】をタップします。
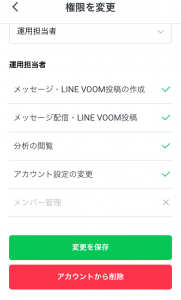
【アカウントから削除】をタップ
以上で削除が完了です。
LINE公式アカウントの権限は4種類ある
LINE公式アカウントには4つの権限が用意されています。
管理者のみ、メンバーの権限管理が可能です。
- 管理者:すべての権限がある
- 運用担当者:「メンバー管理」の権限がない
- 運用担当者(配信権限なし):「メンバー管理の権限」と「配信権限」がない
- 運用担当者(分析の閲覧権限なし):「メンバー管理の権限」と「分析の閲覧権限」がない
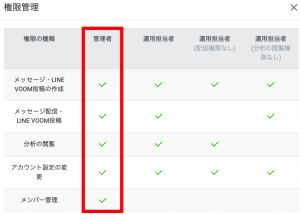
4つの権限の中で、権限管理ができるのは「管理者」のみ
管理者を削除できない場合の対処法
管理者権限を削除できない場合の対処法を、以下の2つのケースでご紹介します。
- 自分を削除する場合
- 管理者権限がない場合
順番に見ていきましょう。
自分を削除する場合
自分がLINE公式アカウントの管理者から抜けたい場合もあるでしょう。しかし、自分のアカウントの権限を自分で変更することはできません。
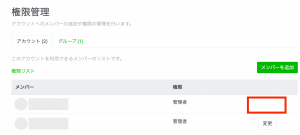
自分のアカウントには「変更」ボタンがない
そのため、管理者権限を持つほかのユーザーに、対応してもらう必要があります。
もしも、管理者権限を持つユーザーが自分以外にはいない場合、まずは管理者権限を持つユーザーを追加し、その後、そのユーザーに削除や変更対応を行ってもらう必要があります。
管理者権限がない場合
先ほどご紹介したように、LINE公式アカウントの権限は4種類あります。メンバーの権限管理をするには、管理者権限が必要です。
もし、自分が管理者でない場合には、管理者権限があるメンバーに削除を依頼するか、自分に管理者権限を付与してもらう必要があります。
権限の変更方法
権限を変更したい場合は、削除と同じ手順で変更ができます。
- LINE公式アカウントにログインし、該当のアカウントを選択
- 右上の【設定】をクリックしたのち、サイドメニューの【権限管理】をクリック
- 権限を削除したいメンバーの【変更】ボタンをクリック
- 変更したい権限を選んで【保存】をクリック
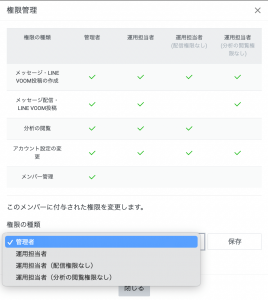
権限を変更して【保存】
管理者を復活させたい場合(追加したい場合)
誤って管理者権限を削除してしてしまい、もう一度管理者権限を復活させたい場合は、管理者に権限を追加してもらう必要があります。これは、新規のメンバー追加と同じ流れになります。
手順は以下です。
- 管理者権限のあるメンバーが、【権限管理】画面で【メンバーの追加】ボタンをクリックする
- 権限の種類を選んで、URLを発行する
- URLを該当メンバーに送付する
- メンバーはURLをクリックして追加対応を行う
次から、画像付きでご紹介していきます。
PCで管理者を追加する場合
LINE公式アカウントにログインし、該当のアカウントを選択します。右上の【設定】をクリックし、サイドメニューの【権限管理】を選択します。そして【メンバーを追加】ボタンをクリックします。
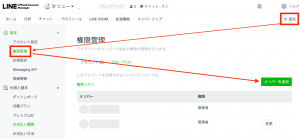
【権限管理】画面で【メンバーを追加】をクリック
ポップアップ画面が表示されます。権限の種類を選び、【URLを発行】ボタンを押すと、URLが発行されます。これを、該当メンバーに送付します。受け取ったメンバーは、URLをクリックして、案内に沿って手続きを進めます。
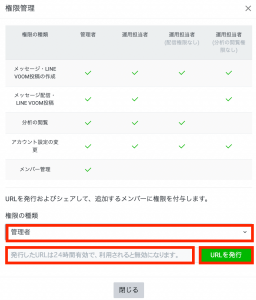
URLの発行
スマホアプリで管理者を追加する場合
スマホアプリからも権限を追加できます。
まず、LINE公式アカウントのアプリを開き、該当のアカウントを選択してトップ画面の【設定】をタップします。
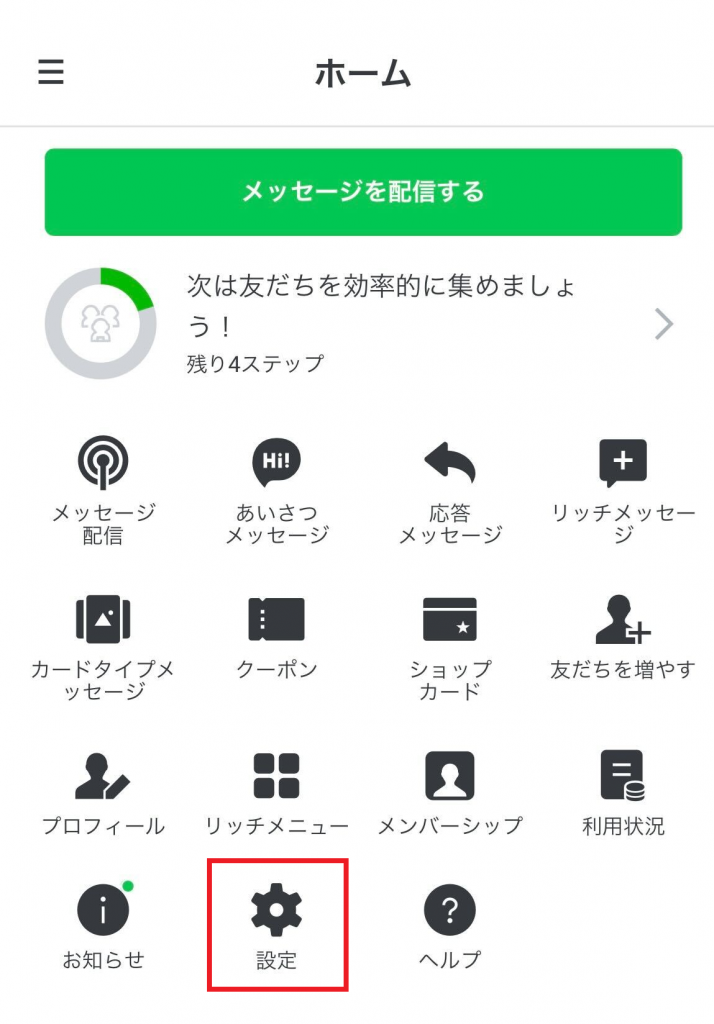
【設定】をタップ
【権限】をタップします。
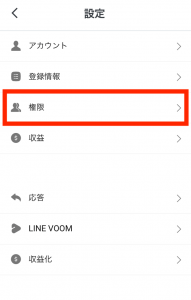
【権限】をタップ
【メンバーを追加】をタップします。
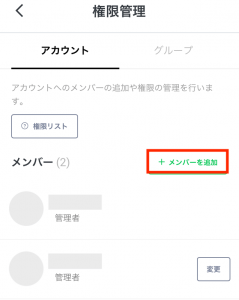
メンバーを追加
権限を選択して、URLの送付方法を選びます。【LINE】を選ぶと、LINEアプリに移動します。LINEアプリの友だちの中から送信先を選択します。LINEアプリ経由で送付しない場合は【URL】をコピーして、任意の方法で該当者に送付します。
メッセージを受け取ったメンバーは、URLをクリックして、案内に沿って手続きを進めます。
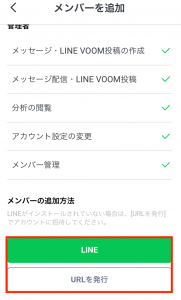
2つの方法でリンクを送付できる
権限追加の注意点
権限追加では、以下の2点に注意してください。
発行したURLの有効期限は24時間
発行したURLの有効期限は24時間となります。それまでに対応されなかった場合は、URLが無効となり、再度発行が必要です。
URLの利用は一度限り
URLは一度使われたら、再利用することはできません。そのため、複数人の追加の場合は、人数分の発行が必要です。
細かく権限管理をしたい場合は「Liny」がおすすめ
複数人でLINE公式アカウントを運用する場合、4種類の権限で管理をすることが可能であるとお伝えしました。
一方で、権限管理に関して、以下のような課題や要望が発生するケースがあります。
- もっと細かく機能の制限をしたい
- 誰が対応したのかをわかるようにしたい
- チャット対応だけを行う権限を設定したい
そんな場合は、当社が提供するLINE公式アカウントの拡張ツールLinyをおすすめします。Linyを利用すれば、以下のような細かな権限設定や運用が可能です。
Linyを活用するとできること
- 機能を細かく制限した権限管理ができる
- 機能の利用時間を制限できる
- 問い合わせ対応だけを行える「オペレーター画面」が利用できる
- メッセージ送信者の名前が表示される
これらの機能にご興味がある方は、お気軽に以下からお問合せください。







